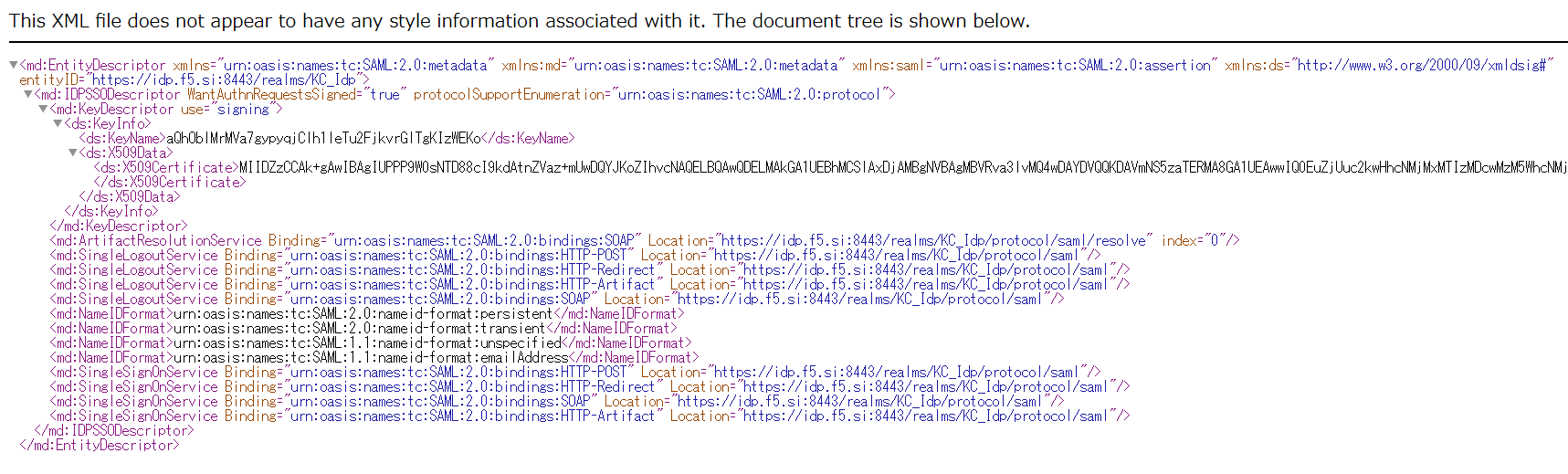Keycloakを使用したSAML Idpの設定方法を記載していきます。
ここでは動作確認用としてWordpressをSAML SPとします。
Keycloakの認証バックエンドには、Windows2019のADを使用します。
1.構成
2.ドメイン登録
自身で独自ドメインを取得するか、以下のサイトなどで無料のドメイン登録を行ってください。
ddns.kuku.lu
ここでは上記サイトで、idp.f5.siのドメインを登録したものとして進めます。
登録したドメインを使用して、AレコードにGlobalIP-AのIPアドレスを設定しておいてください。
補足
KeycloakのHostname設定に、IPアドレスを設定していると、HTTPリダイレクトの際にうまく動作しなかったり、といったことを確認したため、ドメイン登録の項を記載しました。
仮に、閉じられた環境内で構築する場合であっても、別途DNSサーバを構築して、名前解決可能な環境にしておくことが必要だと考えています。*2
3.AD構築
以下のサイトなどを参考にADの構築を行ってください。
www.rem-system.com
上記サイトは、スクショ入りのStep by Stepで詳細に記載されており、特に躓くことなくADを構築できます。
ADはKeycloakの認証バックエンドとして利用しますので、AD上に任意のユーザを2-3つくらい作成しておいてください。
ここでは例として、user001@example.comといったユーザを作成したものとして進めます。*3
補足
AD上でユーザを作成する際、以下のように作成されていることを前提として進めます。
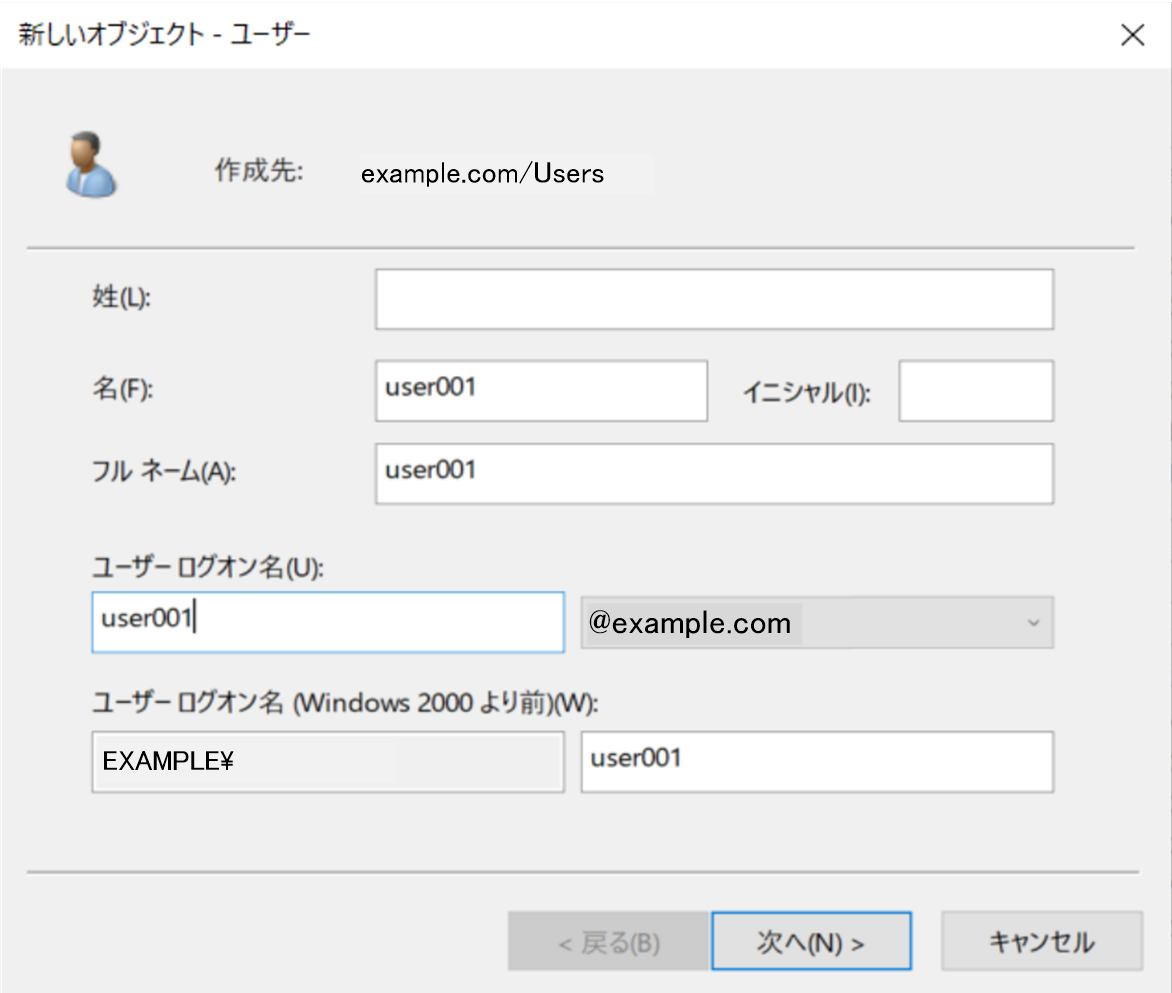
4.証明書発行
ここからは、Keycloak用仮想マシンでの作業となります。
4-1.openssl.cnfの設定
/etc/ssl/openssl.cnfファイルを編集します。
青文字箇所が変更した部分となります。
vi /etc/ssl/openssl.cnf ==== snip ==== [ CA_default ] dir = /etc/ssl/demoCA # Where everything is kept ./demoCAから絶対Pathに変更 certs = $dir/certs # Where the issued certs are kept ==== snip ==== [ req_distinguished_name ] countryName = Country Name (2 letter code) countryName_default = JP countryName_min = 2 countryName_max = 2 stateOrProvinceName = State or Province Name (full name) stateOrProvinceName_default = Tokyo localityName = Locality Name (eg, city) localityName_default = Chiyoda-ku 0.organizationName = Organization Name (eg, company) 0.organizationName_default = f5.si # we can do this but it is not needed normally :-) #1.organizationName = Second Organization Name (eg, company) #1.organizationName_default = World Wide Web Pty Ltd organizationalUnitName = Organizational Unit Name (eg, section) #organizationalUnitName_default = commonName = Common Name (e.g. server FQDN or YOUR name) commonName_max = 64 ==== snip ====
4-2.CAの構築
/usr/lib/ssl/misc/CA.plを使用して、CAを構築していきます。
cd /etc/ssl /usr/lib/ssl/misc/CA.pl -newca
<出力例>
root@u222c96:/etc/ssl# /usr/lib/ssl/misc/CA.pl -newca CA certificate filename (or enter to create) <ー空Enter Making CA certificate ... openssl req -new -keyout ./demoCA/private/cakey.pem -out ./demoCA/careq.pem ..+......+....+..+.......+.....+.......+.....+....+.....+.+......+........+....+...+.................+.+..+...+....+...+.....+++++++++++++++++++++++++++++++++++++++++++++++++++++++++++++++++*.....+...+..+++++++++++++++++++++++++++++++++++++++++++++++++++++++++++++++++*..+.+.....+...+.+..+...+......+.........+....+...................................+..........+......+..+.......+............+......+.................+.......+...+......+.....+.....................+......+.......+.....+......+....+..+...+............+.+++++++++++++++++++++++++++++++++++++++++++++++++++++++++++++++++ ..+.+..............+.+...+++++++++++++++++++++++++++++++++++++++++++++++++++++++++++++++++*.....+.+...+.....+.+.....+....+..+.........+..........+++++++++++++++++++++++++++++++++++++++++++++++++++++++++++++++++*.....+.....+......+...+....+......+..+.........+...+.+......+......+++++++++++++++++++++++++++++++++++++++++++++++++++++++++++++++++ Enter PEM pass phrase: <ーパスフレーズを入力 Verifying - Enter PEM pass phrase: <ーパスフレーズを入力 ----- You are about to be asked to enter information that will be incorporated into your certificate request. What you are about to enter is what is called a Distinguished Name or a DN. There are quite a few fields but you can leave some blank For some fields there will be a default value, If you enter '.', the field will be left blank. ----- Country Name (2 letter code) [JP]: <ー空Enter State or Province Name (full name) [Tokyo]: <ー空Enter Locality Name (eg, city) [Chiyoda-ku]: <ー空Enter Organization Name (eg, company) [f5.si]: <ー空Enter Organizational Unit Name (eg, section) : <ー空Enter Common Name (e.g. server FQDN or YOUR name) :CA.f5.si <ーCAのCommon Nameを手入力。任意の名前でOK Email Address : <ー空Enter Please enter the following 'extra' attributes to be sent with your certificate request A challenge password : <ー空Enter An optional company name []: <ー空Enter ==> 0 openssl ca -create_serial -out ./demoCA/cacert.pem -days 1095 -batch -keyfile ./demoCA/private/cakey.pem -selfsign -extensions v3_ca -infiles ./demoCA/careq.pem Using configuration from /usr/lib/ssl/openssl.cnf Enter pass phrase for ./demoCA/private/cakey.pem: <ー最初に入力した(cakeyの)パスフレーズを再度入力 Check that the request matches the signature Signature ok Certificate Details: Serial Number: 6e:fa:be:0b:64:8b:ea:4c:c2:ee:c2:7b:62:b3:64:5f:52:40:59:2b Validity Not Before: Nov 23 00:12:36 2023 GMT Not After : Nov 22 00:12:36 2026 GMT Subject: countryName = JP stateOrProvinceName = Tokyo organizationName = f5.si commonName = CA.f5.si X509v3 extensions: X509v3 Subject Key Identifier: 3B:BE:09:A3:AF:51:5A:6A:D5:3F:DD:C1:D2:60:4A:88:E9:F8:79:BF X509v3 Authority Key Identifier: 3B:BE:09:A3:AF:51:5A:6A:D5:3F:DD:C1:D2:60:4A:88:E9:F8:79:BF X509v3 Basic Constraints: critical CA:TRUE Certificate is to be certified until Nov 22 00:12:36 2026 GMT (1095 days) Write out database with 1 new entries Data Base Updated ==> 0 CA certificate is in ./demoCA/cacert.pem
これにより、/etc/ssl配下に、demoCAというディレクトリが作成されます。
/etc/ssl/demoCA配下に、CAのルート証明書が格納されています。
/etc/ssl/demoCA/private配下に、CAのキーファイルが格納されています。
4-3.Idpで利用する証明書を発行
/etc/ssl/demoCA配下でIdpの証明書を発行します。
初めに、SAN(Subject Altanative Name)設定ファイルを作成します。
cat > /etc/ssl/demoCA/subjectnames.txt <<EOF subjectAltName = DNS:idp.f5.si EOF
cd /etc/ssl/demoCA openssl genrsa -out idp.key 2048 openssl req -utf8 -new -key idp.key -out idp.csr openssl ca -in idp.csr -out idp.pem -extfile subjectnames.txt
<出力例>
root@u222c96:/etc/ssl/demoCA# cd /etc/ssl/demoCA root@u222c96:/etc/ssl/demoCA# openssl genrsa -out idp.key 2048 root@u222c96:/etc/ssl/demoCA# openssl req -utf8 -new -key idp.key -out idp.csr You are about to be asked to enter information that will be incorporated into your certificate request. What you are about to enter is what is called a Distinguished Name or a DN. There are quite a few fields but you can leave some blank For some fields there will be a default value, If you enter '.', the field will be left blank. ----- Country Name (2 letter code) [JP]: <ー空Enter State or Province Name (full name) [Tokyo]: <ー空Enter Locality Name (eg, city) [Chiyoda-ku]: <ー空Enter Organization Name (eg, company) [f5.si]: <ー空Enter Organizational Unit Name (eg, section) : <ー空Enter Common Name (e.g. server FQDN or YOUR name) :idp.f5.si <ーidp.f5.siと入力 Email Address : Please enter the following 'extra' attributes to be sent with your certificate request A challenge password : <ー空Enter An optional company name []: <ー空Enter root@u222c96:/etc/ssl/demoCA# openssl ca -in idp.csr -out idp.pem -extfile subjectnames.txt Using configuration from /usr/lib/ssl/openssl.cnf Enter pass phrase for /etc/ssl/demoCA/private/cakey.pem: <ーcakeyのパスフレーズを再度入力 Check that the request matches the signature Signature ok Certificate Details: Serial Number: 6e:fa:be:0b:64:8b:ea:4c:c2:ee:c2:7b:62:b3:64:5f:52:40:59:2c Validity Not Before: Nov 23 06:24:02 2023 GMT Not After : Nov 22 06:24:02 2024 GMT Subject: countryName = JP stateOrProvinceName = Tokyo organizationName = f5.si commonName = idp.f5.si X509v3 extensions: X509v3 Subject Alternative Name: DNS:idp.f5.si Certificate is to be certified until Nov 22 06:24:02 2024 GMT (365 days) Sign the certificate? [y/n]:y <ーyを入力しEnter 1 out of 1 certificate requests certified, commit? [y/n]y <ーyを入力しEnter Write out database with 1 new entries Data Base Updated
5.Keycloakインストール
5-1.OpenJDK17インストール
apt update && \ apt -y install openjdk-17-jdk
5-2.KeycloakソースDL
mkdir /root/tmp && \ cd /root/tmp && \ wget https://github.com/keycloak/keycloak/releases/download/22.0.5/keycloak-22.0.5.tar.gz && \ tar zxvf keycloak-22.0.5.tar.gz
5-3.Keycloak初期起動
ローカルホスト名に任意のホスト名を追記します。
これを実施しないと、Keycloak起動時にエラーで起動できない場合があるためです。
idp.f5.siのようにFQDNで記載しないでください。
vi /etc/hosts 127.0.0.1 localhost idp <ー ローカルホスト名にidpを追記
続いて、管理者アカウントの設定を行います。
ここでは例として、ユーザ名:admin、パスワード:Password!とします。
環境変数に設定後、echoコマンドで確認します。
KEYCLOAK_ADMIN=admin && \ export KEYCLOAK_ADMIN && \ KEYCLOAK_ADMIN_PASSWORD=Password! && \ export KEYCLOAK_ADMIN_PASSWORD echo $KEYCLOAK_ADMIN echo $KEYCLOAK_ADMIN_PASSWORD
<出力例>
以下のように出力されればOKです。
root@u222c93:~/tmp# echo $KEYCLOAK_ADMIN admin root@u222c93:~/tmp# echo $KEYCLOAK_ADMIN_PASSWORD Password!
それでは、Keycloakを起動します。
cd /root/tmp/keycloak-22.0.5/bin/ ./kc.sh start-dev
<出力例>
root@u222c93:~/tmp/keycloak-22.0.5/bin# ./kc.sh start-dev Updating the configuration and installing your custom providers, if any. Please wait. 2023-11-23 16:14:12,828 INFO [io.quarkus.deployment.QuarkusAugmentor] (main) Quarkus augmentation completed in 5769ms 2023-11-23 16:14:14,012 INFO [org.keycloak.quarkus.runtime.hostname.DefaultHostnameProvider] (main) Hostname settings: Base URL:, Hostname: , Strict HTTPS: false, Path: , Strict BackChannel: false, Admin URL: , Admin: , Port: -1, Proxied: false 2023-11-23 16:14:14,961 WARN [io.quarkus.agroal.runtime.DataSources] (main) Datasource enables XA but transaction recovery is not enabled. Please enable transaction recovery by setting quarkus.transaction-manager.enable-recovery=true, otherwise data may be lost if the application is terminated abruptly 2023-11-23 16:14:15,348 WARN [org.infinispan.PERSISTENCE] (keycloak-cache-init) ISPN000554: jboss-marshalling is deprecated and planned for removal 2023-11-23 16:14:15,421 WARN [org.infinispan.CONFIG] (keycloak-cache-init) ISPN000569: Unable to persist Infinispan internal caches as no global state enabled 2023-11-23 16:14:15,499 INFO [org.infinispan.CONTAINER] (keycloak-cache-init) ISPN000556: Starting user marshaller 'org.infinispan.jboss.marshalling.core.JBossUserMarshaller' 2023-11-23 16:14:16,050 INFO [org.keycloak.connections.infinispan.DefaultInfinispanConnectionProviderFactory] (main) Node name: node_127375, Site name: null 2023-11-23 16:14:16,055 INFO [org.keycloak.broker.provider.AbstractIdentityProviderMapper] (main) Registering class org.keycloak.broker.provider.mappersync.ConfigSyncEventListener 2023-11-23 16:14:18,460 INFO [org.keycloak.quarkus.runtime.storage.legacy.liquibase.QuarkusJpaUpdaterProvider] (main) Initializing database schema. Using changelog META-INF/jpa-changelog-master.xml UPDATE SUMMARY Run: 115 Previously run: 0 Filtered out: 0 ------------------------------- Total change sets: 115 2023-11-23 16:14:21,812 INFO [org.keycloak.services] (main) KC-SERVICES0050: Initializing master realm 2023-11-23 16:14:23,400 INFO [io.quarkus] (main) Keycloak 22.0.5 on JVM (powered by Quarkus 3.2.7.Final) started in 10.483s. Listening on: http://0.0.0.0:8080 2023-11-23 16:14:23,401 INFO [io.quarkus] (main) Profile dev activated. 2023-11-23 16:14:23,401 INFO [io.quarkus] (main) Installed features: [agroal, cdi, hibernate-orm, jdbc-h2, jdbc-mariadb, jdbc-mssql, jdbc-mysql, jdbc-oracle, jdbc-postgresql, keycloak, logging-gelf, micrometer, narayana-jta, reactive-routes, resteasy, resteasy-jackson, smallrye-context-propagation, smallrye-health, vertx] 2023-11-23 16:14:23,521 INFO [org.keycloak.services] (main) KC-SERVICES0009: Added user 'admin' to realm 'master' 2023-11-23 16:14:23,522 WARN [org.keycloak.quarkus.runtime.KeycloakMain] (main) Running the server in development mode. DO NOT use this configuration in production.
<補足1>
Ctrl+c でKeycloakを停止することが可能です。
<補足2>
もし、起動時にエラーが出力される場合は、以下3つのいずれかをそれぞれ試してください。
./kc.sh start-dev --db-pool-initial-size=100 ./kc.sh start-dev --db-pool-max-size=100 ./kc.sh start-dev --db-pool-min-size=100
私が試した結果、基本的には最初に記載した/etc/hostsファイルのローカルホストに任意のホスト名(FQDNはNG)を記載するだけで問題なく起動するはずです。
5-4.Keycloak管理コンソールログイン
管理コンソールにログインします。
ここではログインテストとして、ローカルのNWセグメント(192.168.240.0/24 or 192.168.33.0/24)から、http://192.168.240.93:8080/ もしくはhttp://192.168.33.93:8080/にログインしてください。
http://192.168.240.93:8080/にアクセス
Administration Consoleをクリック

ユーザ名とパスワードを入力して、Sign Inをクリック

Keycloakのメイン画面が表示されます。

ここではログインテストとして、http://192.168.240.93:8080/にアクセスしましたが、実際はClientPCがInternet経由でIdpにアクセスします。(fig.1参照)
このため、この後の項では、登録したドメイン名でのアクセスやSSL化するための設定を実施していきます。
fig.1

6.Keycloak各種設定
既に起動してあるKeycloakは、Ctrl+cで一旦停止しておいてください。
6-1.証明書ファイルのコピー
idp.pem, idp.keyをコピーしておきます。
cp /etc/ssl/demoCA/idp.pem /root/tmp/keycloak-22.0.5/conf/ cp /etc/ssl/demoCA/idp.key /root/tmp/keycloak-22.0.5/conf/
6-2.keycloak.conf設定
SSL化設定やKeycloakのホスト名設定を実施します。
vi /root/tmp/keycloak-22.0.5/conf/keycloak.conf =====snip===== # The file path to a server certificate or certificate chain in PEM format. #https-certificate-file=${kc.home.dir}conf/server.crt.pem https-certificate-file=/root/tmp/keycloak-22.0.5/conf/idp.pem # The file path to a private key in PEM format. #https-certificate-key-file=${kc.home.dir}conf/server.key.pem https-certificate-key-file=/root/tmp/keycloak-22.0.5/conf/idp.key =====snip===== # Hostname for the Keycloak server. #hostname=myhostname hostname=idp.f5.si
6-3.keycloak起動
それでは、改めてKeycloakを起動します。*4
cd /root/tmp/keycloak-22.0.5/bin/ ./kc.sh start-dev
<出力例>
初回起動と大きく異なる点は、https://0.0.0.0:8443が追加された点です。
root@u222c93:~/tmp/keycloak-22.0.5/bin# ./kc.sh start-dev 2023-11-23 16:56:54,173 INFO [org.keycloak.quarkus.runtime.hostname.DefaultHostnameProvider] (main) Hostname settings: Base URL:, Hostname: idp.f5.si, Strict HTTPS: false, Path: , Strict BackChannel: false, Admin URL: , Admin: , Port: -1, Proxied: false 2023-11-23 16:56:55,317 WARN [io.quarkus.agroal.runtime.DataSources] (main) Datasource enables XA but transaction recovery is not enabled. Please enable transaction recovery by setting quarkus.transaction-manager.enable-recovery=true, otherwise data may be lost if the application is terminated abruptly 2023-11-23 16:56:55,654 WARN [org.infinispan.PERSISTENCE] (keycloak-cache-init) ISPN000554: jboss-marshalling is deprecated and planned for removal 2023-11-23 16:56:55,705 WARN [org.infinispan.CONFIG] (keycloak-cache-init) ISPN000569: Unable to persist Infinispan internal caches as no global state enabled 2023-11-23 16:56:55,749 INFO [org.infinispan.CONTAINER] (keycloak-cache-init) ISPN000556: Starting user marshaller 'org.infinispan.jboss.marshalling.core.JBossUserMarshaller' 2023-11-23 16:56:56,584 INFO [org.keycloak.connections.infinispan.DefaultInfinispanConnectionProviderFactory] (main) Node name: node_752132, Site name: null 2023-11-23 16:56:56,589 INFO [org.keycloak.broker.provider.AbstractIdentityProviderMapper] (main) Registering class org.keycloak.broker.provider.mappersync.ConfigSyncEventListener 2023-11-23 16:56:57,637 INFO [io.quarkus] (main) Keycloak 22.0.5 on JVM (powered by Quarkus 3.2.7.Final) started in 4.471s. Listening on: http://0.0.0.0:8080 and https://0.0.0.0:8443 2023-11-23 16:56:57,637 INFO [io.quarkus] (main) Profile dev activated. 2023-11-23 16:56:57,637 INFO [io.quarkus] (main) Installed features: [agroal, cdi, hibernate-orm, jdbc-h2, jdbc-mariadb, jdbc-mssql, jdbc-mysql, jdbc-oracle, jdbc-postgresql, keycloak, logging-gelf, micrometer, narayana-jta, reactive-routes, resteasy, resteasy-jackson, smallrye-context-propagation, smallrye-health, vertx] 2023-11-23 16:56:57,641 WARN [org.keycloak.quarkus.runtime.KeycloakMain] (main) Running the server in development mode. DO NOT use this configuration in production.
6-4.Keycloak管理コンソールログイン
改めて管理コンソールにログインします。
https://idp.f5.si:8443/にアクセス

以降は、ClientPC側から、https://idp.f5.si:8443/にアクセスしながら設定を進めて行きます。
当然、Internetに晒されているため、SrcIPをGlobalIP-Bだけに絞るなど、BBルータA上で各種セキュリティ設定を行っておいてください。*5
https://idp.f5.si:8443/にアクセスした際、ブラウザ上に証明書の警告が表示されますので、/etc/ssl/demoCA/cacert.pemをクライアントPCの信頼されたルート証明機関にインストールしておいてください。

6-5.レルムの作成
KeycloaK上にレルムを作成します。*6
masterのプルダウンメニューから、Create Realmをクリック
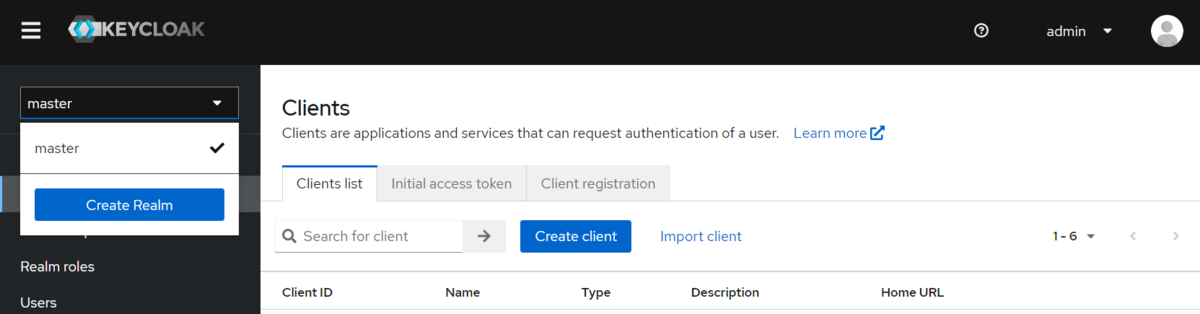
Realm nameに任意の名前を入力して、Createをクリック*7
ここでは例として、KC_Idpとします。
KC_Idpレルムが作成されました。このレルム上で各種設定を行っていきます。

6-6.ADとの連携設定
サイドメニューの一番下にあるUser federationをクリック

User federation画面にて、Add Ldap providersをクリック

設定が必要な項目のみピックアップします。
| 項目 | 設定値 | 備考 |
| UI display name | ADDC | 任意の名前でOKです。 |
| Connection URL | ldap://192.168.240.92 | |
| BindDN | CN=Administrator,CN=Users,DC=example,DC=com | DC=example,DC=comの部分は自身の環境に合わせて変更 |
| BindCredentials | Administratorのパスワードを入力 | |
| Edit mode | READ_Only | |
| UsersDN | CN=Users,DC=example,DC=com | BindDNと同様に自身の環境に合わせて変更 |
| Import users | Off | 一旦Offにしておきます。 |
| Sync Registrations | Off | READ_Onlyの場合は使用しないため無効にします |
| User LDAP filter | (&(objectClass=person)(userPrincipalName=*)) |
以下のように設定してSaveをクリック

Periodic full syncの項目が消えていますが、DefaultのOffから変更していません。
登録が完了すると以下の画面が表示されます。
続けて、Mappers設定を行うため、ADDCをクリック

6-7.Mappers設定
ADDCから取得した各種のLDAP属性をKeycloakで利用可能な属性にマッピングします。
初期状態は以下のようになっています。
ここでは、group, sAMAccountNameを追加し、usernameを編集していきます。

都度、Add mapperをクリックして、Mapper typeを選択すると、必要な設定項目が表示されます。
6-7-1.Group Mappers設定
設定が必要な項目のみピックアップします。
| 項目 | 設定値 | 備考 |
| Name | group | |
| Mapper type | group-ldap-mapper | プルダウンメニューから選択すると設定項目が表示 |
| LDAP Groups DN | CN=Users,DC=example,DC=com | 自身の環境に合わせて変更 |
| Preserve Group Inheritance | Off | Directory同期時にエラーとなるためOff |
| Ignore Missing Groups | Off | 注意:もしDirectory同期時にエラーとなる場合はOn |
以下のように設定してSaveをクリック

6-7-2.sAMAccountName Mappers設定
設定が必要な項目のみピックアップします。
| 項目 | 設定値 | 備考 |
| Name | sAMAccountName | |
| Mapper type | user-attribute-ldap-mapper | プルダウンメニューから選択すると設定項目が表示 |
| User Model Attribute | sAMAccountName | |
| LDAP Attribute | cn | |
| Always Read Value From LDAP | Off | 作成時はこの項目自体が存在しないため無視してください |
以下のように設定してSaveをクリック
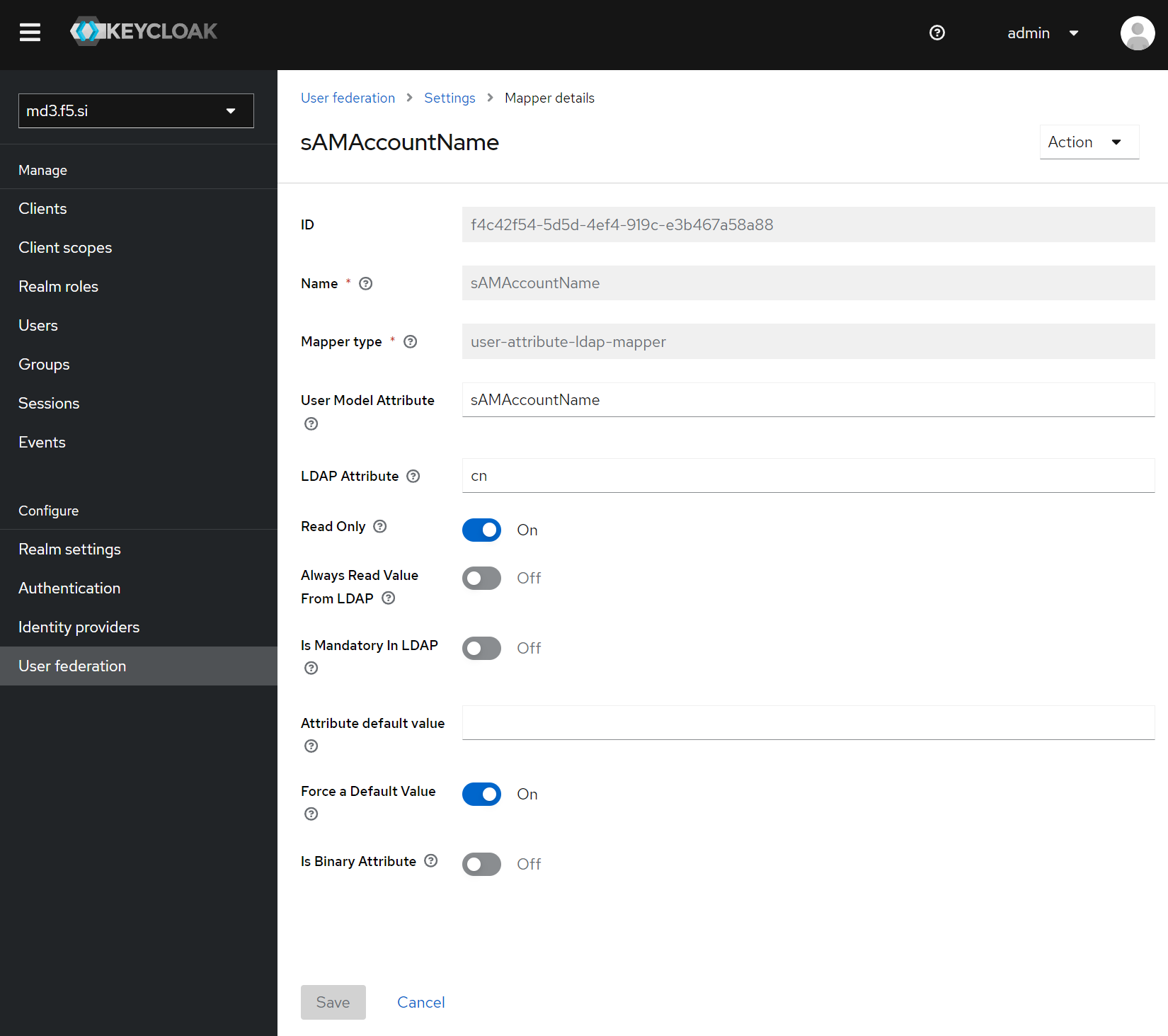
6-7-3.username Mappers設定
既存のusernameをクリックして編集します。
設定が必要な項目のみピックアップします。
| 項目 | 設定値 | 備考 |
| Name | username | グレーアウトのため変更不要 |
| Mapper type | user-attribute-ldap-mapper | グレーアウトのため変更不要 |
| User Model Attribute | username | 変更不要 |
| LDAP Attribute | userPrincipalName | cnからuserPrincipalName |
| Always Read Value From LDAP | Off | 作成時はこの項目自体が存在しないため無視してください |
以下のように設定してSaveをクリック
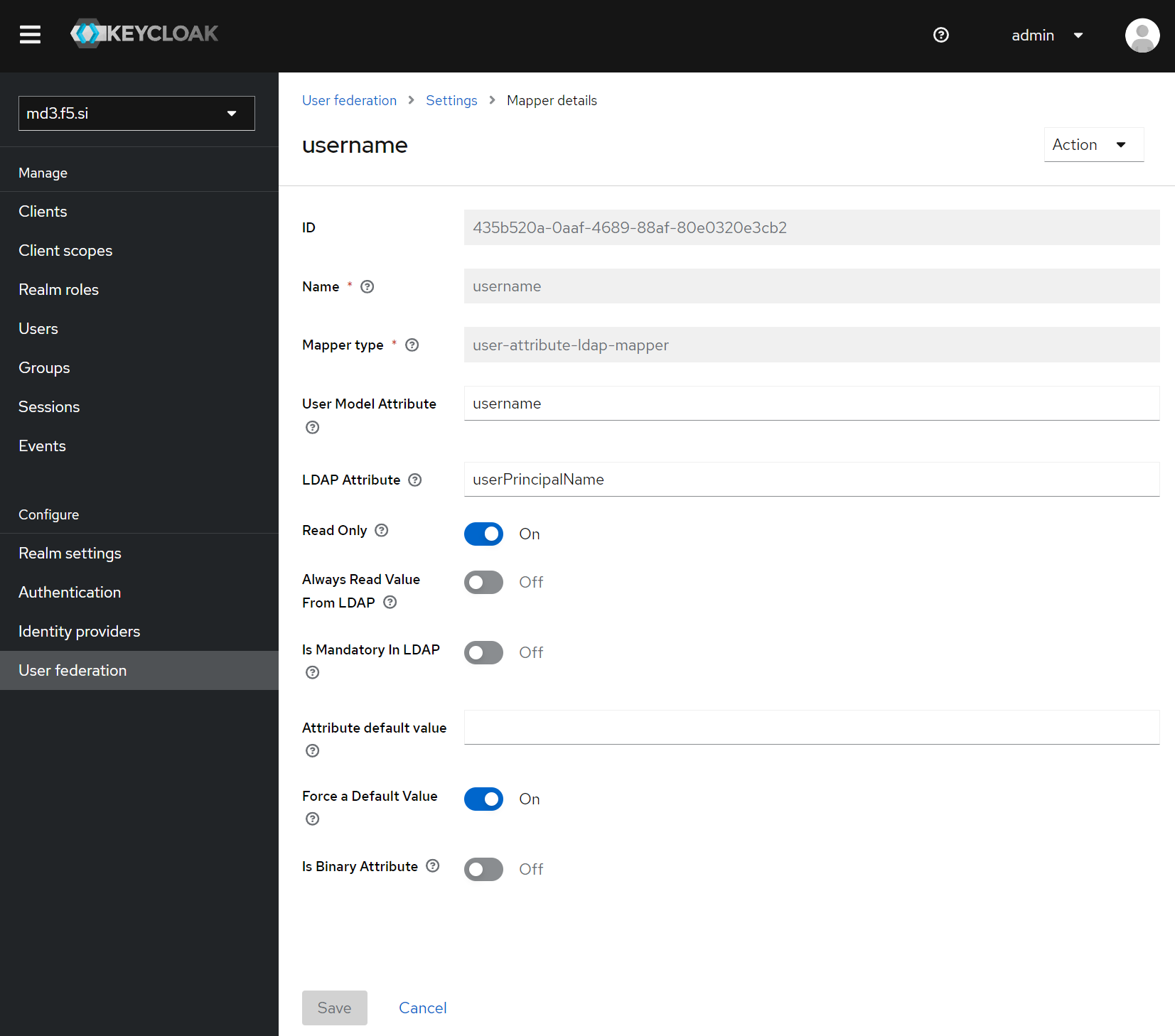
6-7-4.ユーザのインポート
前項でMapperが以下のように設定されていればOKです。
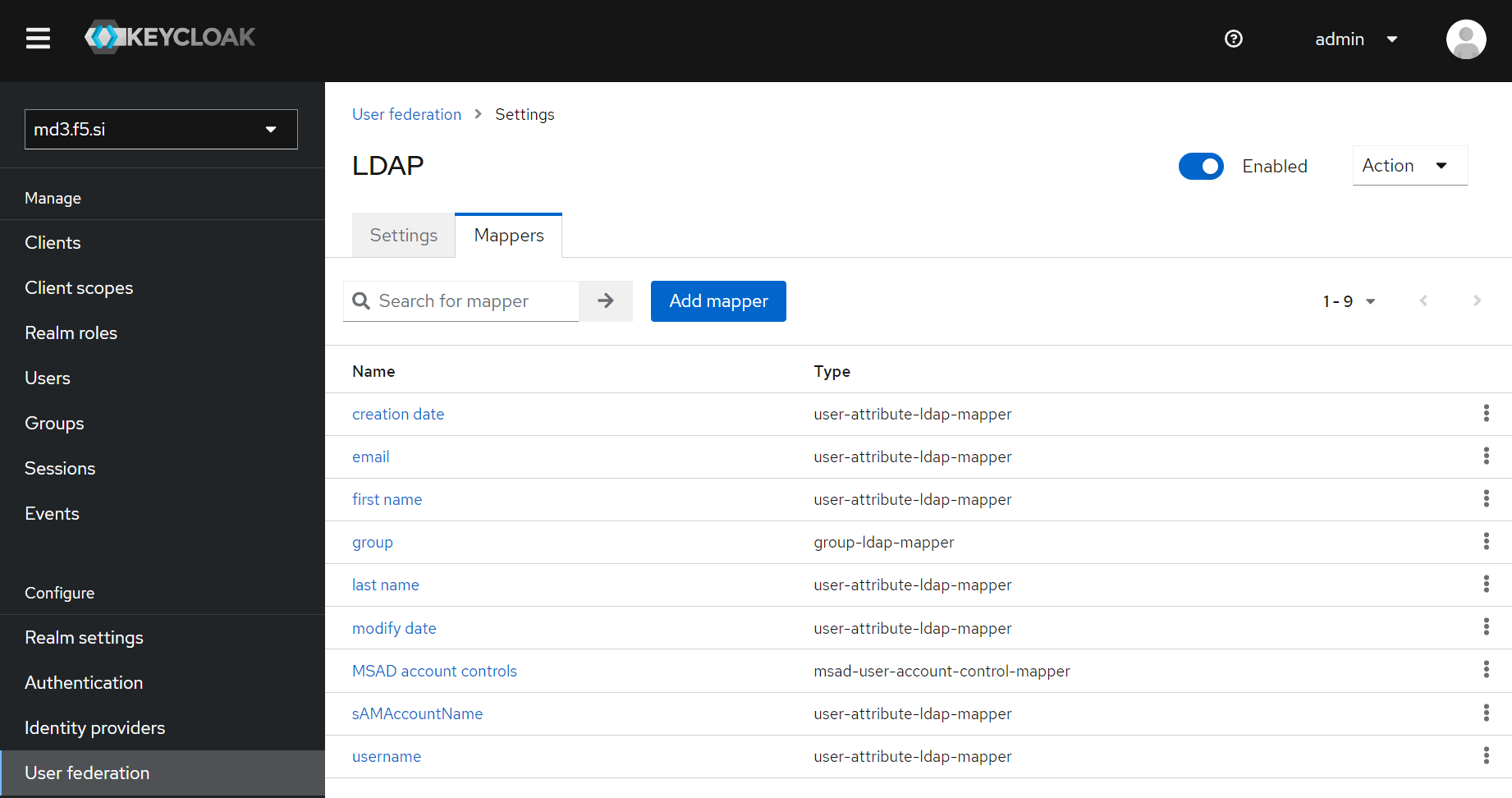
ユーザをインポートするため、一旦Settingsタブに切り替えます。
Synchronization settingsまでスクロールダウンして、Import usersをOnに変更しSaveします。
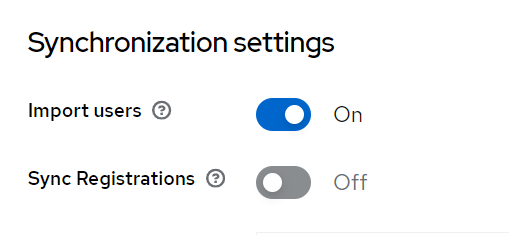
再び、Mappersタブに切り替えて、Actionプルダウンメニューから、Sync all usersをクリックします。
すると、以下のメッセージが表示されインポートが完了します。

補足1
ここでは8usersになっていますが、作成したユーザ数によって変化します。
補足2
インポートしたユーザはサイドメニューのUsersから参照できます。
何も表示されない場合がありますが、検索フォームにuserなどと入力して検索すると表示されます。*8
6-8.Idp証明書のインポートと設定
4-4.発行した証明書の確認でClientPCに保存したidp.pemとidp.keyをKeycloakにインポートしていきます。
6-8-1.既存の自己署名証明書の削除
Realm settings>Keysタブ>Providersタブをクリック
rsa-generatedの右側にある「・・・」をクリックすると、Deleteが表示されますのでクリックします。
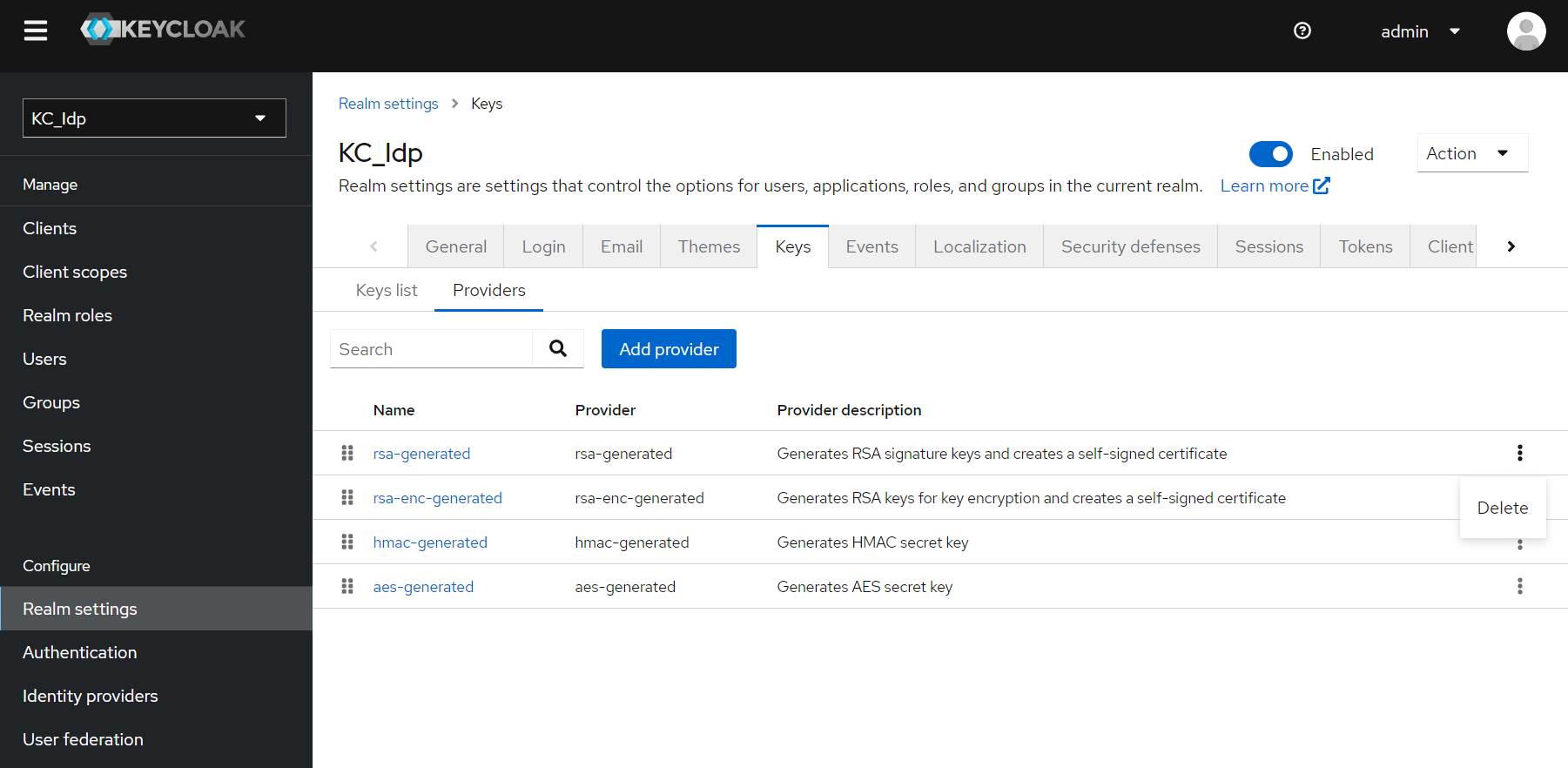
以下の画面が表示されるので、さらにDeleteをクリック

rsa-generatedが削除されました。

6-8-2.idp.pemの編集
OpenSSLで発行したidp.pemには、余分な行が含まれているため、インポート時にエラーとなります。
このため、ClientPCに保存しているidp.pemをテキストエディタなどで開き、-----BEGIN CERTIFICATE-----より、上の行を削除します。
以下の例では、赤文字部分を削除して、青文字部分だけ残します。
Certificate: Data: Version: 3 (0x2) Serial Number: 3c:f3:fd:5b:4b:0d:4c:3f:3c:70:8f:64:74:0b:67:65:56:b3:fa:65 Signature Algorithm: sha256WithRSAEncryption Issuer: C=JP, ST=Tokyo, O=f5.si, CN=CA.f5.si Validity Not Before: Nov 23 07:03:39 2023 GMT Not After : Nov 22 07:03:39 2024 GMT Subject: C=JP, ST=Tokyo, O=f5.si, CN=idp.f5.si Subject Public Key Info: =====snip===== 65:5e:9f:df:e0:ea:52:05:52:61:8e:96:55:ea:32:12:3f:a7: e9:89:9c:d6:72:93:41:83:af:37:03:04:10:ed:45:bf:b5:2a: b9:76:57:e2:2b:5b:fa:35:de:31:9a:68:c7:e1:48:c4:6f:13: b5:6a:9c:39:c7:18:ac:23:92:1a:96:4b:67:09:84:8a:f0:a7: aa:25:67:4c:69:ee:d0:91:51:1e:87:15:47:6f:5a:a4:76:bf: 5d:43:03:dc:a3:7d:ff:61:1d:e7:49:4f:19:dd:10:46:6e:4a: 32:c8:c6:ba:95:e2:39:21:65:11:22:b7:ed:73:66:3b:b6:f8: c0:50:04:39:ce:ae:7c:cc:c1:62:a9:9e:33:bf:4e:88:38:4b: 6a:aa:7c:8f:18:98:53:09:81:d7:c1:67:19:50:70:16:4c:34: c1:70:b4:7f:06:d3:2f:96:0b:fa:3b:b2:3d:ef:ac:37:05:d9: bf:7b:de:f4 -----BEGIN CERTIFICATE----- MIIDZzCCAk+gAwIBAgIUPPP9W0sNTD88cI9kdAtnZVaz+mUwDQYJKoZIhvcNAQEL BQAwQDELMAkGA1UEBhMCSlAxDjAMBgNVBAgMBVRva3lvMQ4wDAYDVQQKDAVmNS5z aTERMA8GA1UEAwwIQ0EuZjUuc2kwHhcNMjMxMTIzMDcwMzM5WhcNMjQxMTIyMDcw =====snip===== BBDtRb+1Krl2V+IrW/o13jGaaMfhSMRvE7VqnDnHGKwjkhqWS2cJhIrwp6olZ0xp 7tCRUR6HFUdvWqR2v11DA9yjff9hHedJTxndEEZuSjLIxrqV4jkhZREit+1zZju2 MBQBDnOrnzMwWKpnjO/Tog4S2qqfI8YmFMJgdfBZxlQcBZMNMFwtH8G0y+WC/o7 sj3vrDcF2b973vQ= -----END CERTIFICATE-----
6-8-3.idp.pemとidp.keyのインポート
Realm settings>Keysタブ>Providersタブ>Add providerをクリック
以下の画面で、rsaをクリック

以下の画面で、idp.pemとidp.keyをインポートします。
Nameには、任意の名前(ここでは、idp.f5.si)を入力します。
Private RSA KeyのBrowse...をクリックして、idp.keyを選択します。
X509 CertificateのBrowse...をクリックして、idp.pemを選択します。

最後にSaveをクリックすると、以下のように登録されます。
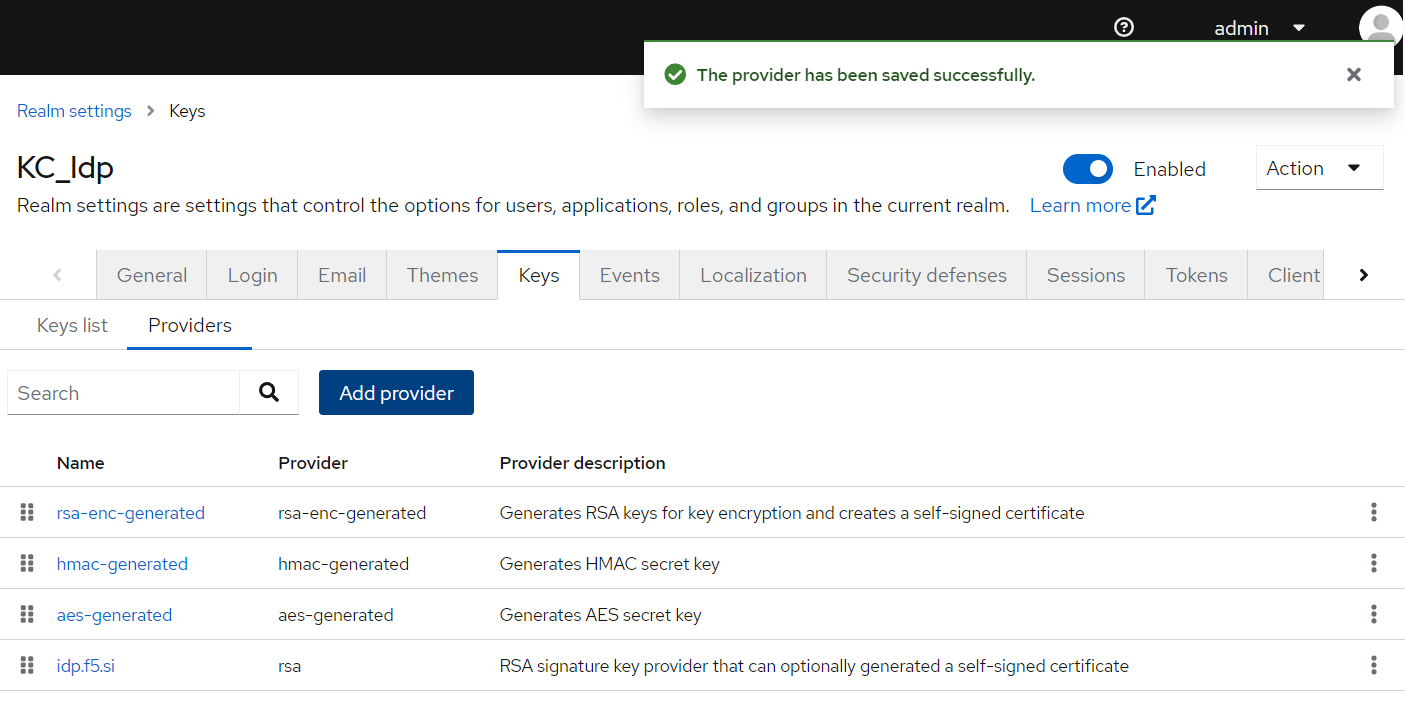
idp.f5.siの左のアイコン(・・・が6つあるアイコン)をドラッグすると優先順位を上げられるため、一番上に移動させておきます。

7.Wordpressインストール&各種設定
7-2.Wordpress初期設定
構成図に基づき、ssh接続やIPアドレス設定を記載しています。
Defaultでは、DHCP設定にてIPアドレスを自動取得しますが、自動取得が特に気にならない方は、7-2-3までスキップしてください。*9
7-2-1.OSコンソールへのログインとssh設定
以下のクレデンシャルでログインしてください。
ユーザ名:bitnami パスワード:bitnami
sshのパスワード接続を許可したいので、PasswordAuthenticationのコメントアウトを外します。
sudo vi /etc/ssh/sshd_config PasswordAuthentication yes
その後、以下のコマンドでsshサーバを起動します。
sudo rm -f /etc/ssh/sshd_not_to_be_run sudo systemctl enable ssh sudo systemctl start ssh
7-2-2.IPアドレス設定
sudo vi /etc/systemd/network/25-wired.network [Match] Name=ens* [Network] Address=192.168.11.94/24 Gateway=192.168.11.1 DNS=192.168.11.1
設定が完了したら、一旦再起動します。
7-2-3.Wordpressコンソールへのログイン
再起動後、VMWareのコンソール上に以下のような画面が表示されます。
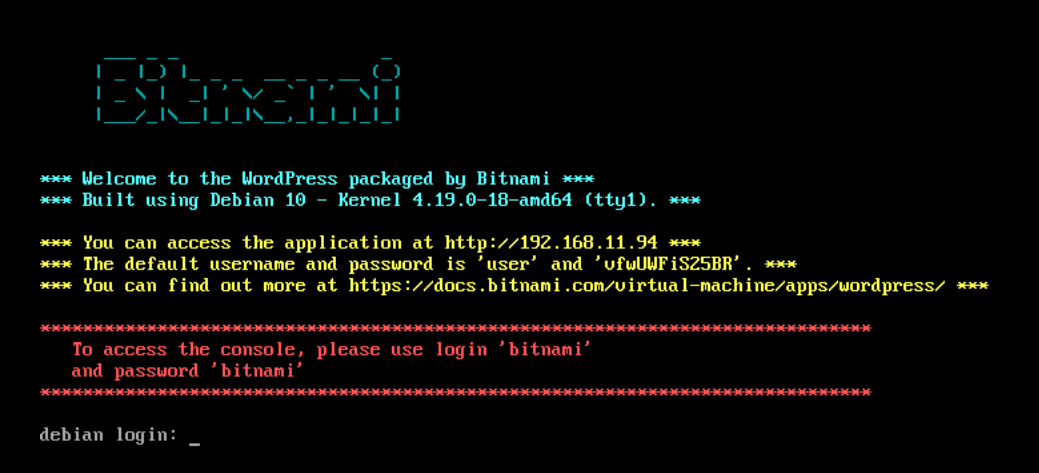
ClientPCから以下のURLにアクセスしてください。
補足:パスワードはWordpressをデプロイするたびに自動生成されるため都度変更されます。
http://192.168.11.94/admin/ ユーザ名:user パスワード:vfwUWFiS25BR
以下のような画面で上記クレデンシャルを入力しログインします。
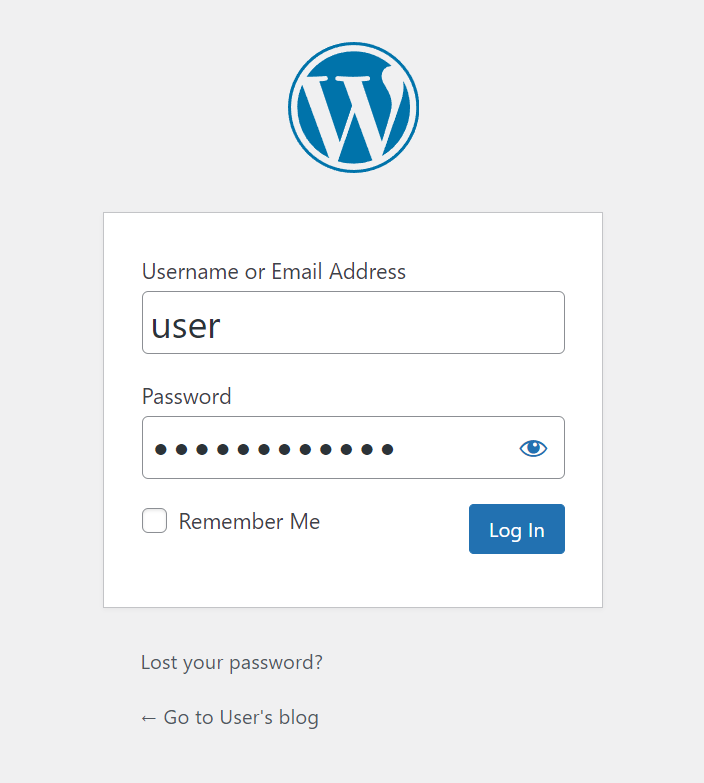
ログインすると以下の画面が表示されます。
Please update nowをクリックして、最新Verにアップデートしておきます。
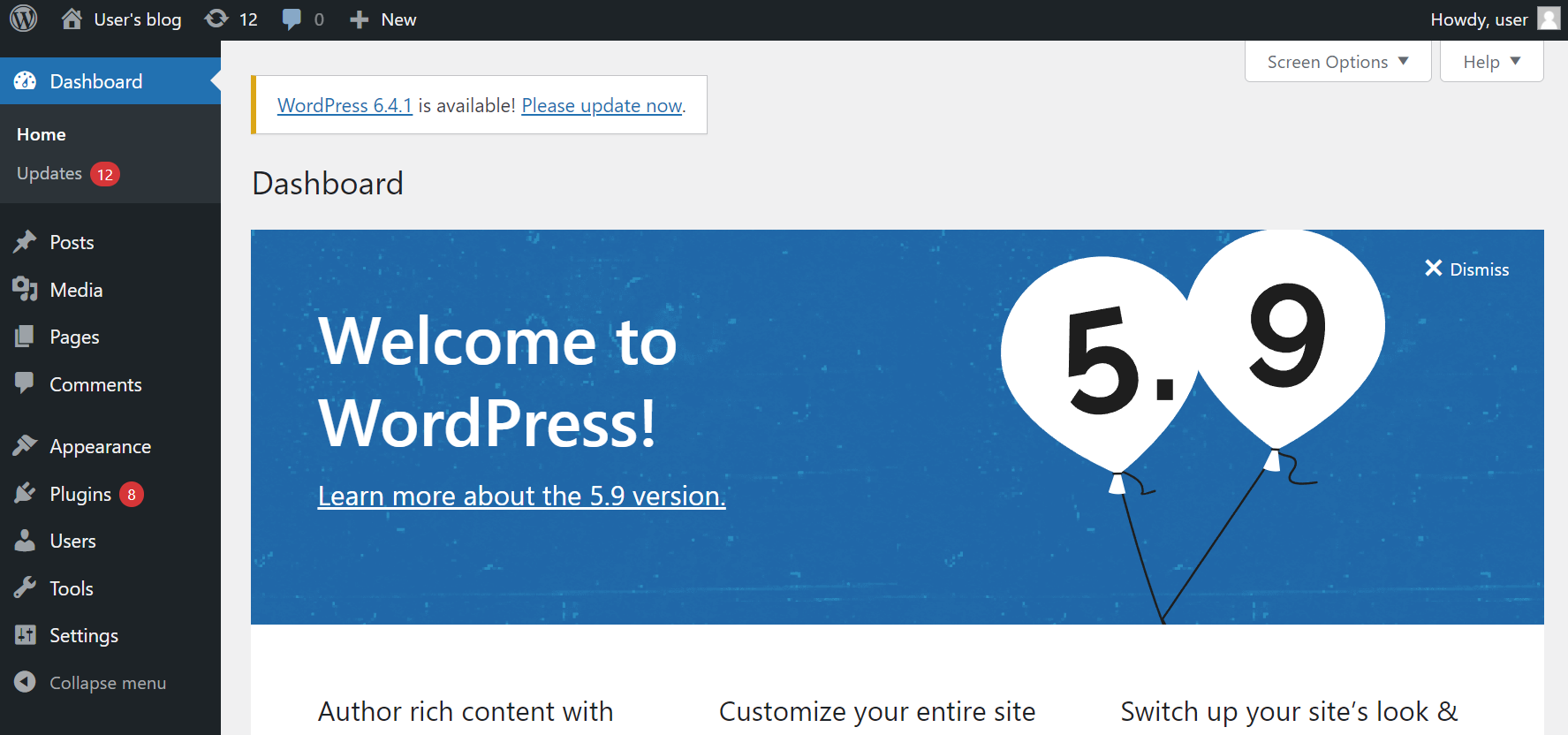
初回ログイン時は、WordpressのローカルDBを使用しました。
ここから、WordpressをSAML SPとして設定することにより、Keycloak IdpによるSAML認証ができるように設定をしていきます。
7-3-1.SAML Plug-inのインストール
Plugins>Add New Pluginをクリック

画面右上Keywordの右側にsamlと入力すると検索候補が表示されます。
SAML Single Sign On - SSO LoginのInstall Nowをクリックします。*11

インストールが完了すると以下の表示に切り替わるので、Activateをクリック

以下の画面が表示されるので、Configure Your IDP Nowをクリック*12
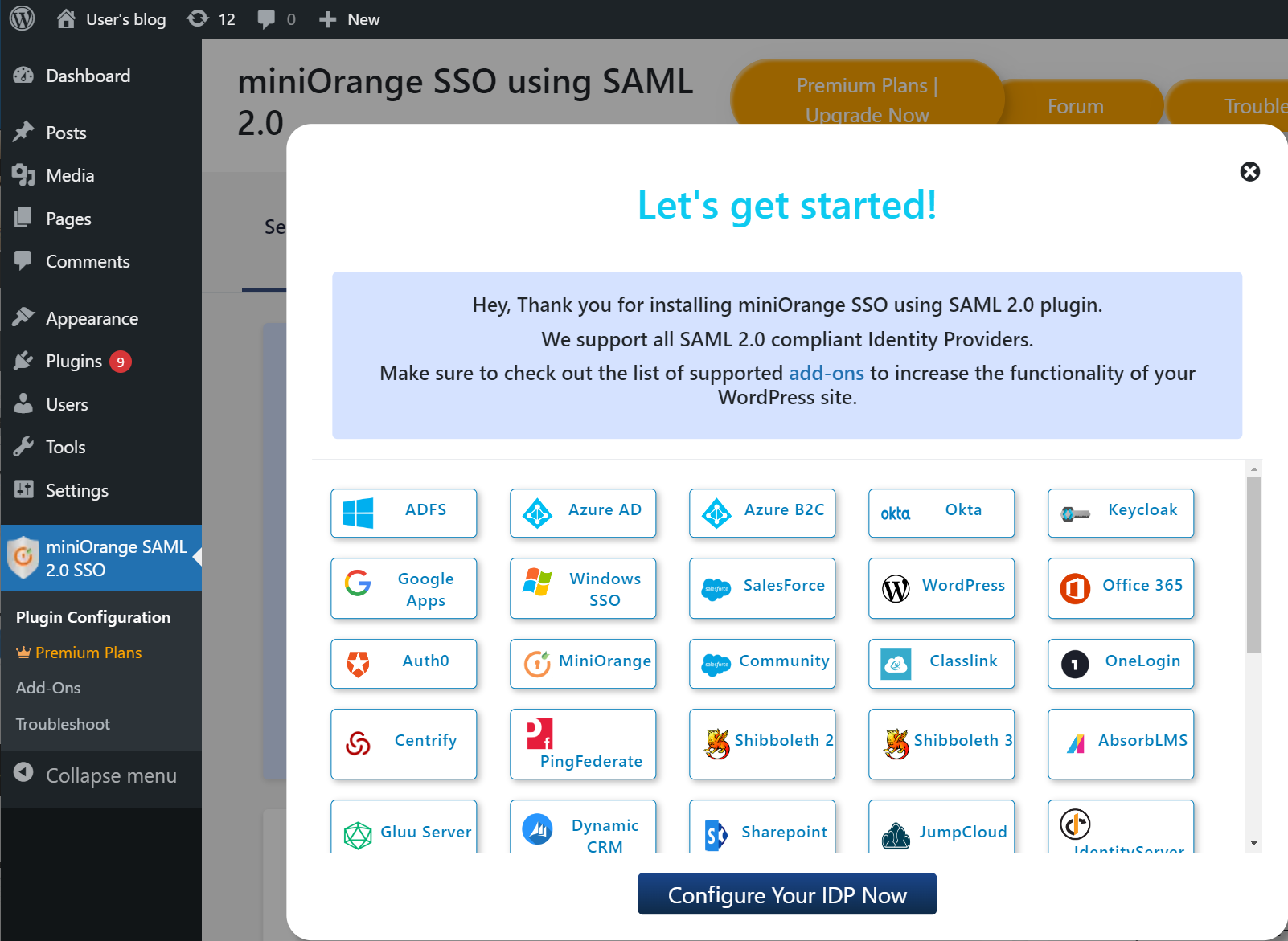
7-3-2.SAML Idp(Keycloak) Metadataのインポート
画面中央のUpload IDP Metadataタブをクリックします。
Identity Provider Nameには、任意の名前を入力(ここでは例として、KC_Idpと入力)
ファイル選択をクリックし、6-9.Idpのmetadataのエクスポートで保存したidp.xmlを選択
そして、Uploadをクリック
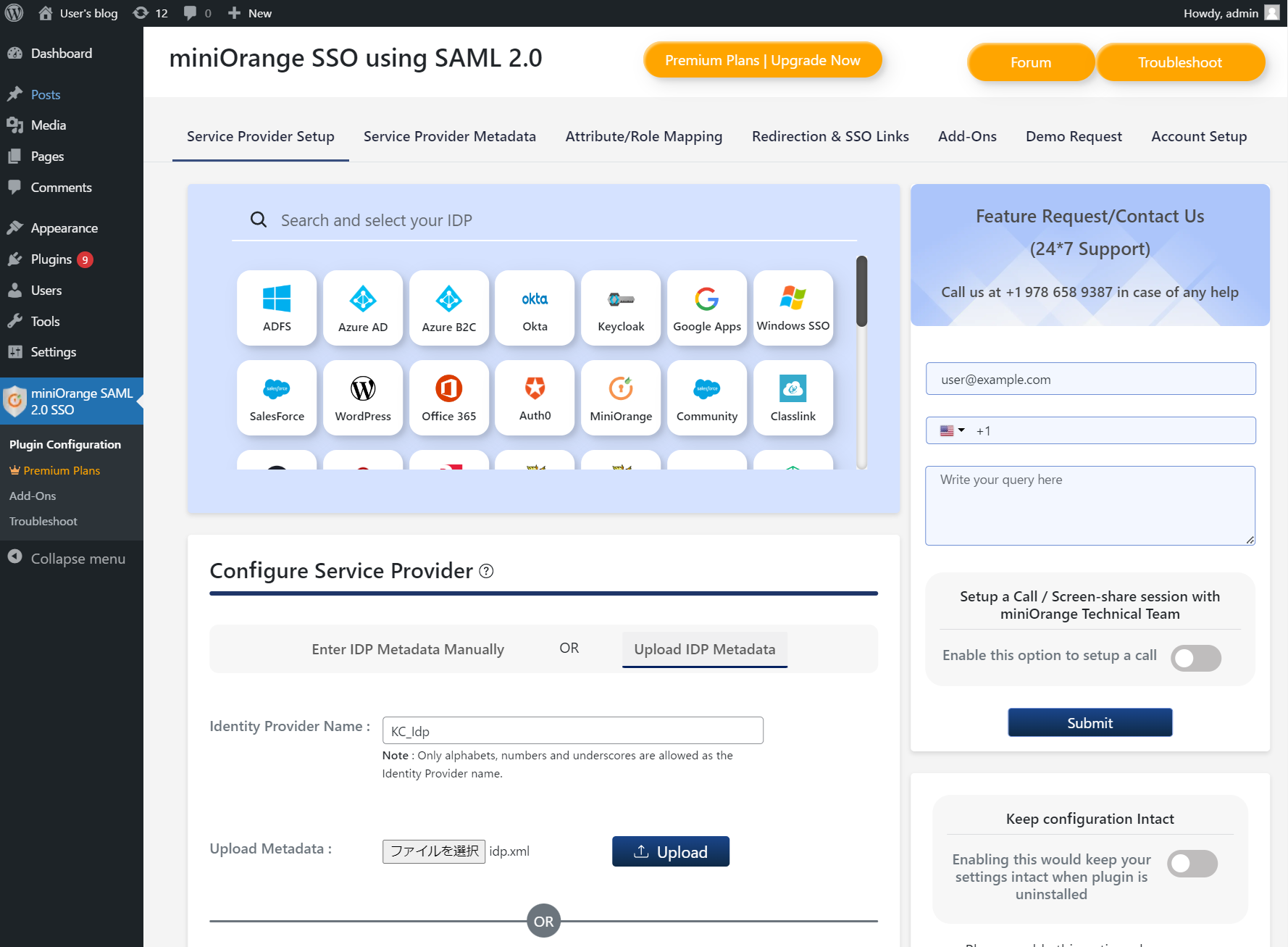
idp.xmlファイルのアップロードが成功すると、以下の画面が表示。
画面を下スクロールしてSaveをクリック
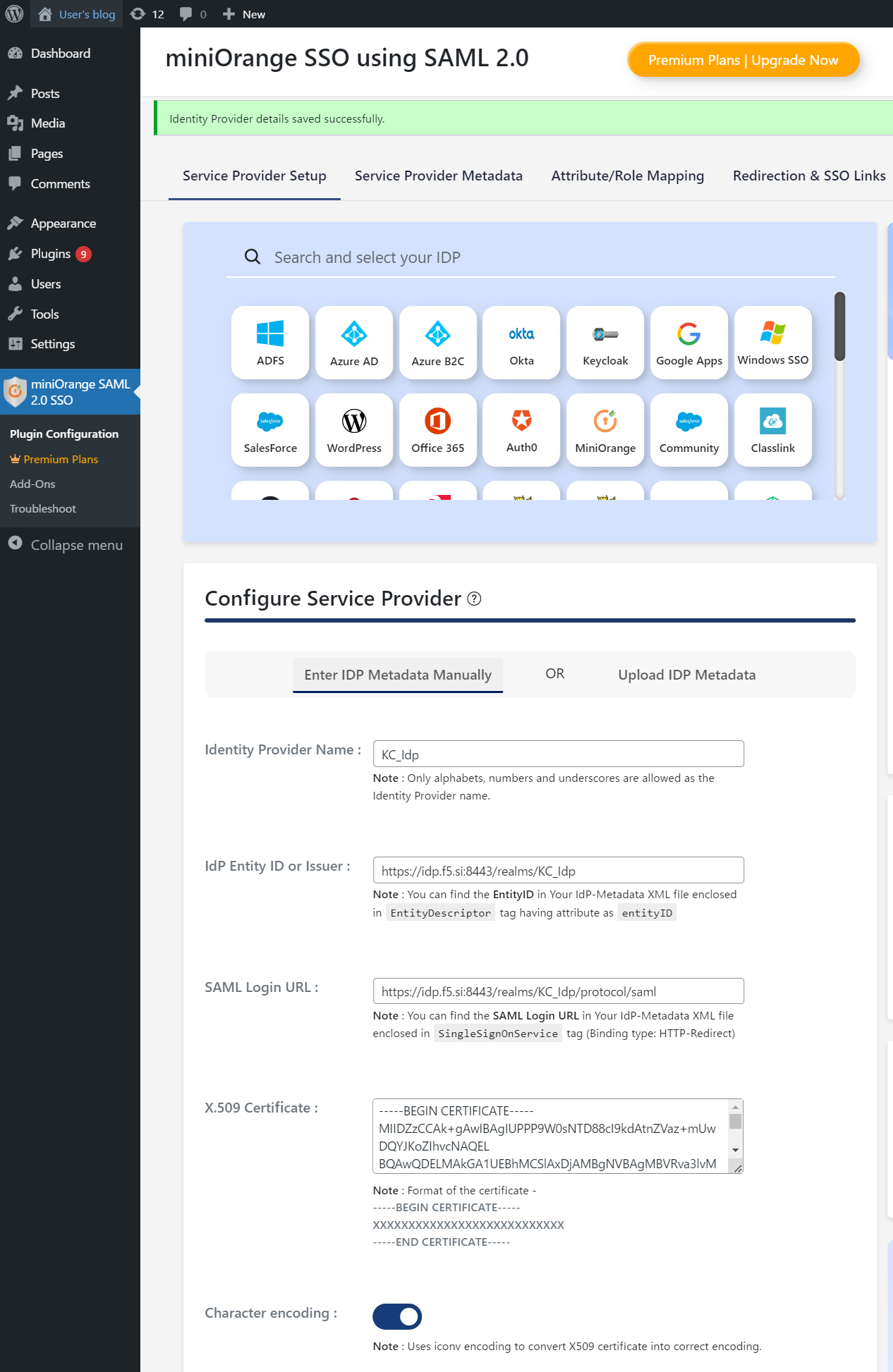
7-3-3.SAML SP(Wordpress) Metadataのエクスポート
画面上部のService Provider Metadataタブをクリックし、Downloadをクリック
任意のファイル名(ここでは例として、sp.xml)でClientPCに保存

7-3-4.Keycloak SP Metadataのインポート
ここからはKeycloakの管理コンソール画面に切り替えます。
サイドメニューより、Clients>Clients listタブ>Import clientをクリック

画面右上のBrowse...をクリックし、前項でエクスポートしたsp.xmlを選択
Nameには、任意の名前を入力(ここでは例として、wordpressと入力)

最後にSaveをクリックすると、以下の画面が表示されます。

7-3-5.Keycloak Mapper設定
前項画面からの続きで、Client scopesタブをクリック*13
続いて、http://192.168.11.94/wp-content/~をクリック
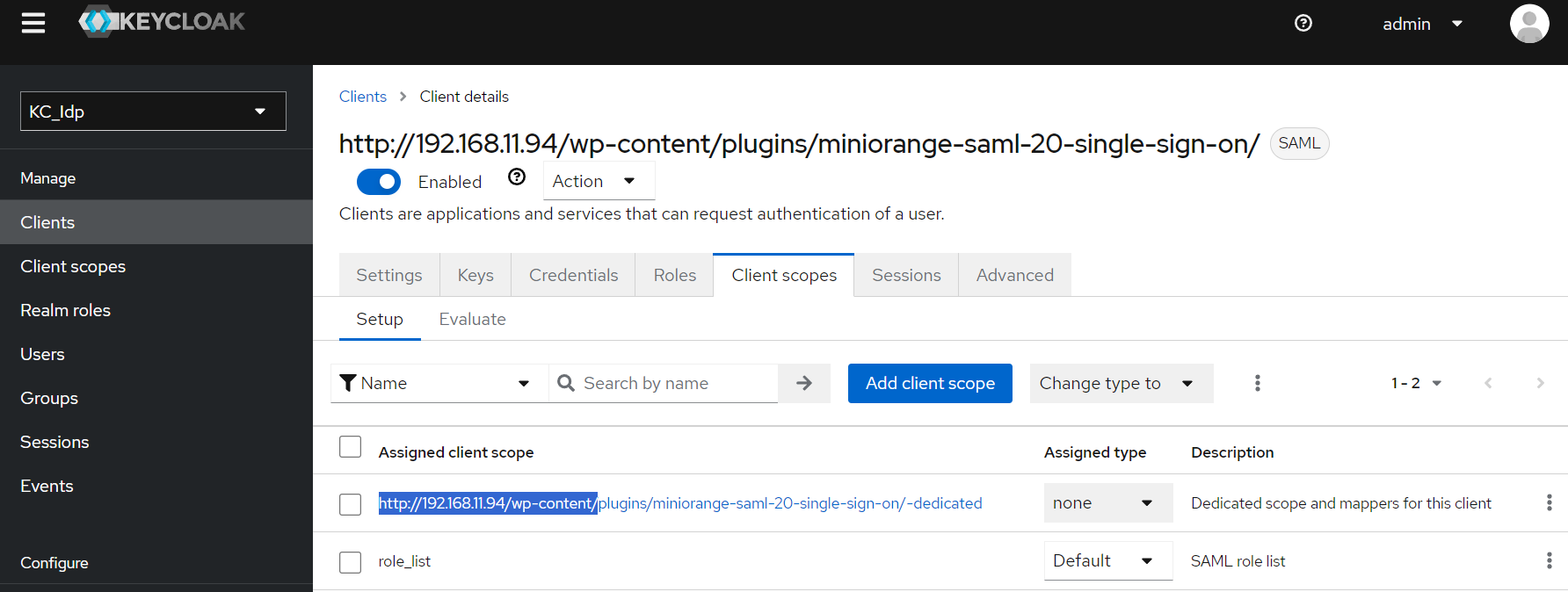
以下の画面で、Add predefined mapperをクリック
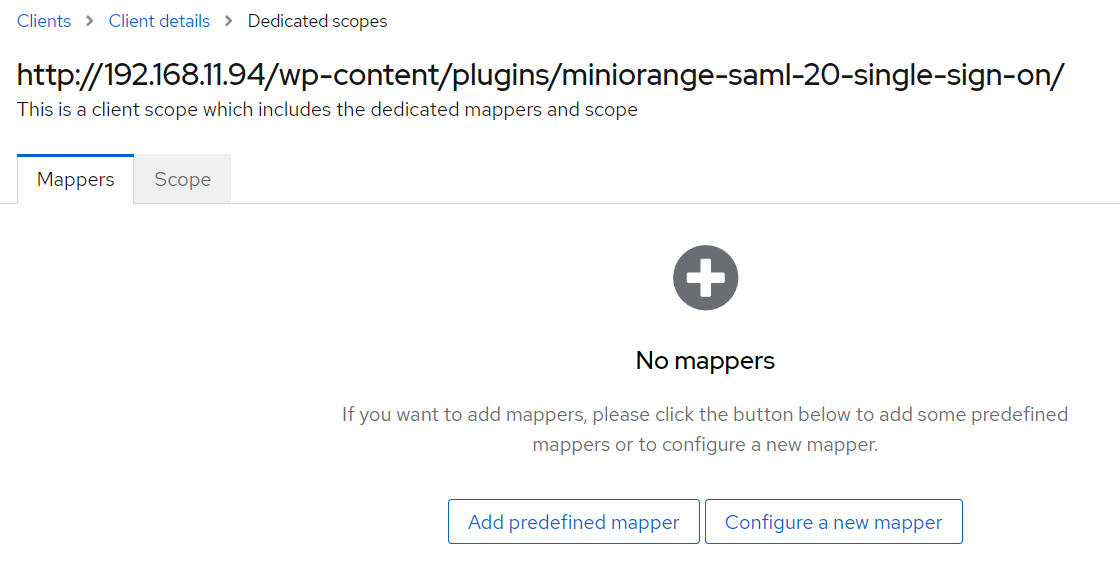
以下の画面で、X500~を全てチェックし、Addをクリック
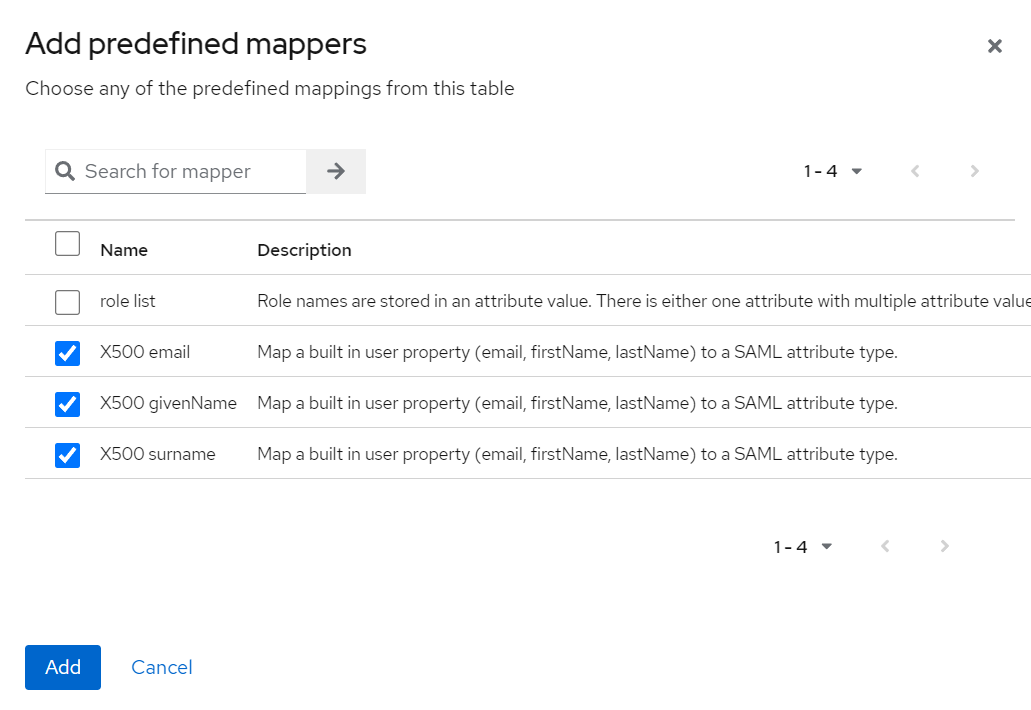
登録が完了すると、以下の画面が表示されます。
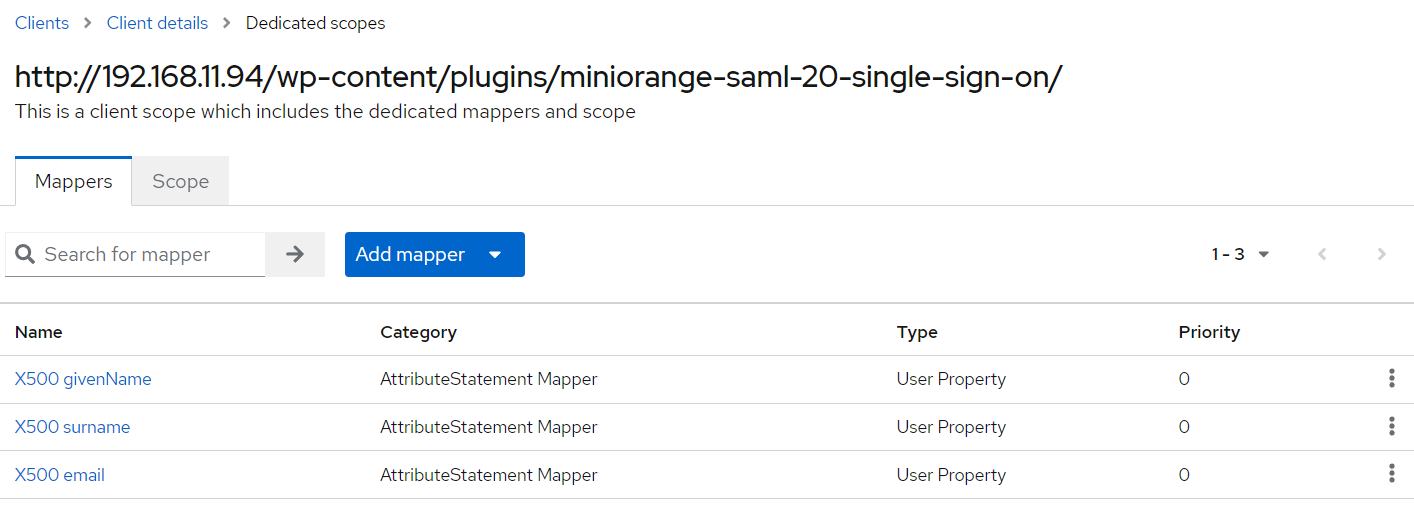
以上で設定は完了です。
ここからは動作確認をしていきます。
8.動作確認
動作確認前に、ここでもう一度構成を確認しておきましょう。
- ClientPCー>WordPress SPにアクセスし、SAML認証を選択
- ClientPCー>Keycloak Idpにリダイレクトされ、クレデンシャルを入力
- ClientPCー>WordPress SPにリダイレクトされ、ログイン完了後の画面が表示
fig.1

ClientPCから以下URLにアクセス
http://192.168.11.94/admin/
Login with KC_Idpをクリック
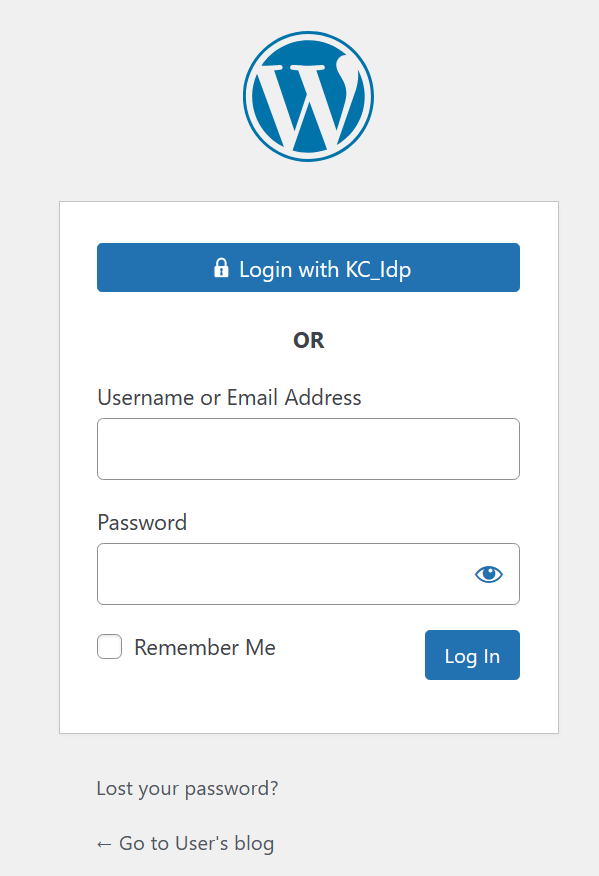
Keycloakの方にリダイレクトされるので、クレデンシャルを入力して、Sign Inをクリック
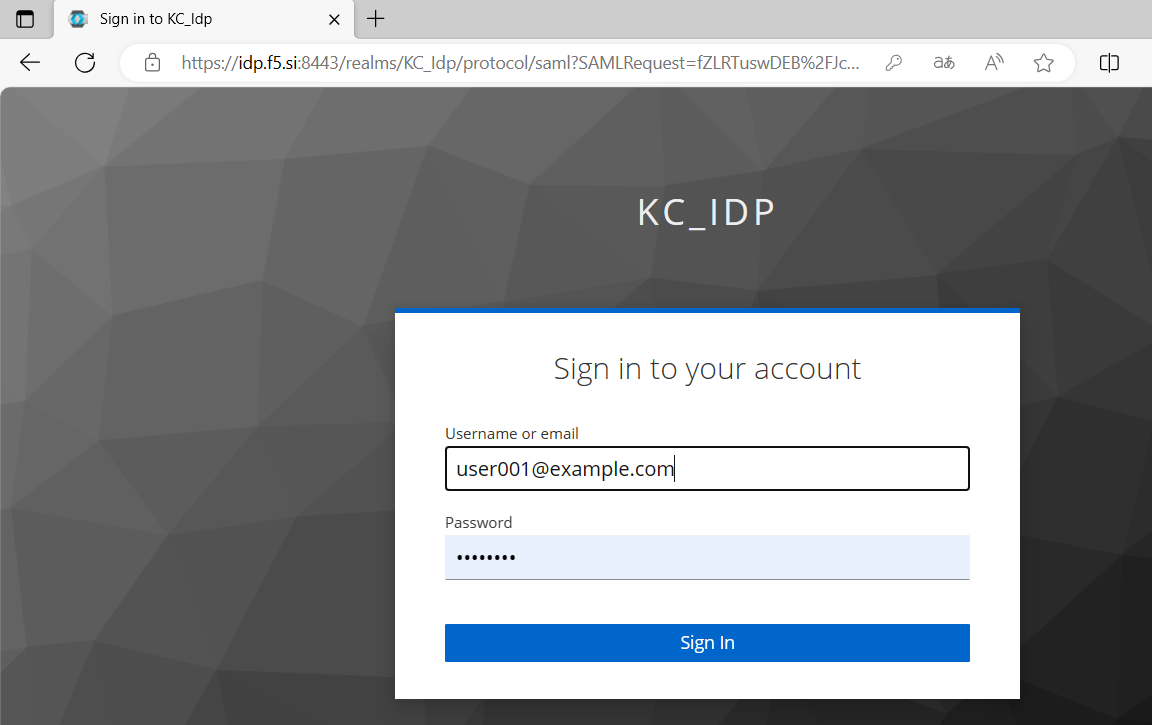
以下の警告画面が表示されますが、そのまま送信するをクリック*14

ログイン完了後、以下の画面が表示されます。
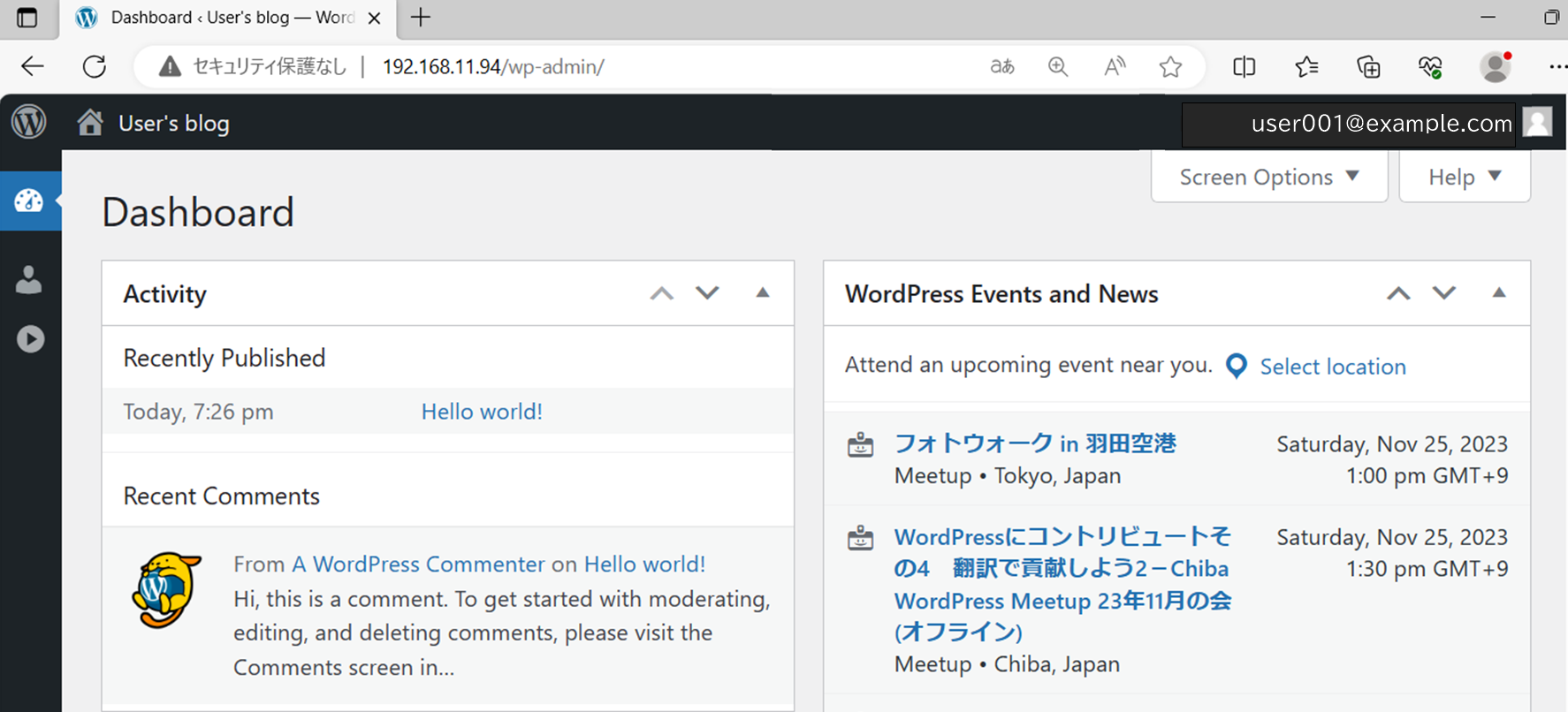
以上です。
9.最後に
以下のサイトを参考にさせて頂きました。
Guides - Keycloak
Keycloak22.0.1のセットアップ #Java - Qiita
https://qiita.com/s-takino/items/ee3be5bcf6f318bc5d40
次回以降のKeycloak関連記事では、以下のようなトピックを取り上げられたらいいなと考えています。
- Nginxによるリバースプロキシ
- PostgresSQLの利用
- LetsEncryptによる証明書発行
*1:Keycloakのデフォルト待ち受けポートはTCP8443となります
*2:もう少し掘り下げて検証すれば、Hostname=IPアドレスでも、うまく動作する可能性はあります。しかし、IPアドレスのままでKeycloakを動作させることが目的ではないため、私は素直にドメイン登録をしました。
*3:このユーザ名は一番最後の動作確認時に利用します。
*4:初回は環境変数でユーザ名とパスワードを設定しましたが、2回目以降の起動では設定不要です。
*5:本来であれば、リバプロやWAFの導入といった作業をした方が良いです。また、keycloak.conf上で、hostname-urlやhostname-admin-urlといった設定も可能なのですが今回は割愛しています。
*6:レルムとはKeycloak上の管理ドメインです。初期設定ではmasterレルムが存在していますが、名前の通りmasterなので、これとは別にIdpとして利用するためのレルムを別途作成します。
*7:名前は任意で構いませんが、URI上にこの名前が登場するためスペースを入れたりすることは控えてください。
*8:なぜ表示されないかは謎です。。またユーザが重複して表示される場合もありますがSAML認証には影響しないため気にしないでください。
*9:Wordpressの最新Ver6.4.1の場合、この方法でIPアドレス設定ができませんでした。Wordpressのマニュアルを読む限り、VMWare上の設定が必要とのことで、VMWare関連ドキュメントへのリンクが大量に掲載されたページしか表示されなかったため、Ver5.9.0を使用しています。ここは頑張りどころではないため古いVer5.9.0でスルーしましたが、WordpressはDebian11で動作しているため、Debian11のネットワーク設定を少しいじればサクッと設定できるかもしれません。
*10:DefaultではDHCP設定となっているため固定IP設定とします。Internetに出られれば良いので、DHCP設定のままでも構いません。
*11:似たような候補でLogin using WordPress Users(WP asSAML IDP)が表示されますが無視してください。
*12:画面に表示されているKeycloakをクリックすると、Keycloakの設定マニュアルが表示されます。
*13:サイドメニューにも"Client scopes"がありますが、これはクリックしないでください。もしクリックしてしまった場合、Clients>Clients listタブ>http://192.168.11.94/wp-content/~>Client scopesタブをクリックします。
*14:ClientPCからWordpressにクレデンシャルが平文で送信されます。一般的に、SAML IdpとSP間で直接通信することはなく、必ずClientPCを経由して通信します。今回の構成では、SAML SPであるWordpressがSSL化されていなくても、ClientPCとWordpress間はローカルNW内の通信となり、クレデンシャルがInternetに晒されることはないので特に問題ありません。